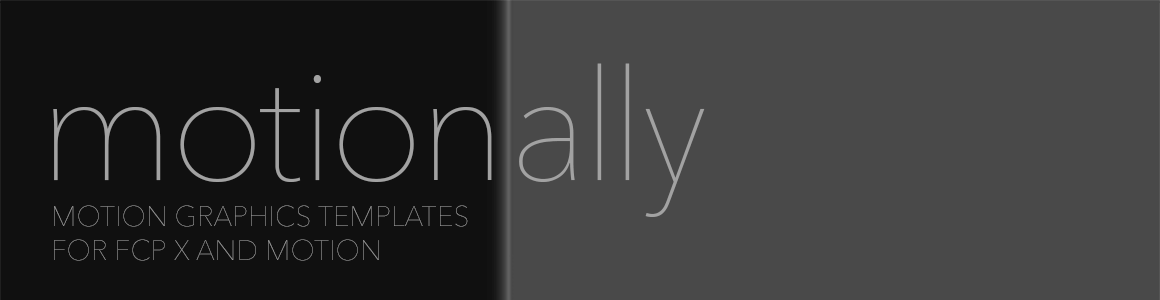Frequently Asked Questions
Hopefully you’ll find the answers to your questions here, on Basics, Tips and Tricks, Customizing the templates, Performance, Animating the Camera, Technical Issues, or something else. If you don’t, please ask directly.
FAQ: Basics
So how does this work?
You look through the Temp5ates and find a pack that you like. Click "Buy" and follow the link to vfxmarket.com, where the cart system and many more templates are hosted. You’ll be sent a link to a .zip file containing the titles and an installer that puts the files in the correct place.
How do I use the template in Final Cut Pro X?
- Access the Titles or Transitions Browser pane in the top left corner of FCP X 10.3, or the lower right corner of FCP X 10.2.
- Choose "Motionally BB3D" or "Motionally Useful" in the left-hand column.
- Preview the titles by skimming over the thumbnails in the right-hand column.
- Drag the title into your sequence.
- To change the text, click once on the title in your Project timeline, then double-click the title’s words in the Viewer and type your new title directly.
For more options:
- Click the title in your sequence.
- Select the Inspector, or press Command-4 if it’s not already open).
- Use the tabs along the top of the Inspector to access text content and many other parameters.
Done! Your title should play in realtime and FCP X will start background rendering after a few seconds of idle time.
Please note that some of the more complex 3D titles can be slow to render, but will be quick to skim through. Please read the notes on Performance further down this page, to see how to best work with complex titles.
How do I make sure everything will work perfectly?
We offer sample templates for free in a variety of formats. You can expect any templates you order to work in exactly the same way or better, so please try the samples to make sure they work for you.
FAQ: Tips and Tricks
- Try to drag on the numbers (not the sliders) to change them. Some numbers need to be negative, and the sliders don’t always let you do that.
- If you do drag on the numbers, you can change the numbers more slowly by holding Option for precision, or move faster by holding Shift for speed.
- If a number is selected, you can also use the arrow keys on the keyboard, or the scroll wheel.
- Most titles include a transition in and out, but they can be disabled with the Build In and Build Out checkboxes at the top of the Title pane in the Inspector. This can be useful if you want to use custom transitions, if the title duration is very short, or to stack many titles together.
- Titles will speed up or slow down to fit their duration on a timeline. The exception is for build in and build out animations, which always play at the designed speed. Therefore, for any titles where you need more control over timing, create a Compound Clip by selecting the title and pressing Command-G. You can then use the Range Selection tool to select part of a clip, adjust that part of the title’s speed with the Retime menu, and then by dragging the grab handle at the end of each speed region.
- To type special characters, you can use the Emoji and Symbols floating window, edit the text, then double-click the symbol you want to virtually type it in. A few Mac-specific special characters that might help, though:
Character Name Keystroke “ opening double quote Option-[ ” closing double quote Option-Shift-[ ‘ opening single quote Option-] ’ closing single quote or apostrophe Option-Shift-[ — em-dash Option-Shift-hyphen • bullet Option-8 · middot Option-Shift-9 © copyright Option-G
FAQ: Customizing the templates
How flexible are the templates?
I’ve tried to expose as many controls as are needed to give you flexibility, without overwhelming you with too many options. I’ve also tried to group the options into Text Animation Controls, Environment Controls, Lighting Controls and Camera Controls, in that order. Sometimes there are additional options, and sometimes there are fewer. If you're not sure what they do yet, just leave them alone, or read on down this page for more info.
I have not duplicated any of the existing text controls — use the built-in Text pane in Final Cut Pro X to change the font, size and 3D texture options.
Do your titles use on-screen controls or menus?
Sometimes, but most controls are found in the Inspector. Use the Text pane for text controls, or the Title controls for almost everything else.
In most cases, the numbers and color values for the most important parameters have been directly exposed, to give you maximum flexibility and to enable easier keyframing. This is partly because it’s difficult to keyframe values that are also controlled by an on-screen control, and because an on-screen control stays on-screen during scrubbing, which makes it harder to preview the finished effect.
Where it’s too easy to "break" an animation, and where unique shapes need to be chosen, I’ve provided menus to provide a selection of good known options. Also, in some templates, the built-in text position and rotation on-screen controls have been linked to control additional elements, so a shape or box behind text will move or rotate when the text does.
How do you adjust the overall position and size?
All of the templates are different, so different approaches can be used to adjust size. First, try simply moving the text — in many of the templates, the box or circle behind the text will move along with the text. Some other templates include a position and/or scale control, while for others, the easiest way is to adjust the position of the object or the camera, using X and Y to reposition, and using Z for scale. You can also change the camera’s Angle of View to exaggerate or tone down the appearance of any 3D effects.
I know how to use Motion. Can I make changes myself?
Yes! Nothing is locked, so feel free to use Motion to change any aspect of the template to suit your needs. However, resale or redistribution of the templates is prohibited. We do not use DRM, serial numbers or any other kind of copy protection — we trust you to do the right thing. Even if you choose not to buy anything, we hope you can pick up some tricks from seeing our examples here. Apologies if anything's a little messy, and be careful if you choose to enable shadows — they may play in Motion and skim well in FCP X, but they can be very slow to render.
I don’t know how to use Motion and/or Final Cut Pro. Can you teach me?
Yes! If you live in Brisbane, Australia, I can teach you in person, and if you live elsewhere, we can arrange online training — just visit trainingbrisbane.com. I’m an Apple Certified Trainer for Final Cut Pro.
Do you have a template that looks like [ThisGreatTitleISawOnYouTube]? Can you make one?
The range of templates on the site is growing all the time. We’re focusing on simple, clean, effective titles and transitions at present, but the range will grow to encompass a wide variety of styles. Feel free to suggest ideas and we’ll see what we can do.
We also do custom titles on request, though costs can be higher.
FAQ: Animating the Camera
So, there’s built in animation in these templates?
Yes. Many of my templates include built-in camera movement and rotation, and knowing how they work can really make a big difference. The camera starts and finishes at a specific rotation around the X, Y and Z axes, so if you increase the X Rot Start value, the camera will tilt (or pitch) to a greater degree over the length of the clip. Y Rotation controls left and right movement (yaw) and where appropriate, Z Rotation controls roll.
To really see what’s happening, position the playhead at the start of the title as you adjust the Start parameters, and at the end of the title as you adjust the end parameters. Be cautious when changing these numbers, as moving them too far can “break” some of the titles by moving the camera where it was never intended to be. It’s not possible to offer total control with total safety, so use with care!
How do I make the animation start later and finish earlier?
The “Start Late” and “End Early” parameters control when the camera movement starts and stops respectively. Increase these parameters to start a movement late, or stop a movement early. These controls allow a title to stay in position longer while other elements (like lights) continue to move. Separate controls are provided for each rotational axis.
How do I make the camera move around only one axis, or not at all?
To completely remove movement or rotation on an axis, simply set its Start and End parameters to the same value. Some titles have both parameters already set to 0, to allow you to easily add a movement or rotation if you want one. Remember to drag on the numbers (not the sliders) to access negative values.
FAQ: Performance
Some of these 3D titles are slow!
Unfortunately, yes. Complex titles, especially 3D titles with complex shadows, can be slow to play or render, even on a powerful Mac. Some of the slowest templates have "Faster" versions included, where shadows have been disabled. Still, at normal durations of several seconds, most of the templates shouldn't take more than a minute or two to render on modern Macs.
How do you use them, then?
While they are usually still quick to skim through, please render complex titles before trying to export or play them, or you could experience long export times or choppy playback. For best results with complex titles, disable Background Rendering in Preferences, in the Playback pane. When all the settings are correct, select a title and press Control-R to render it.
I want to use the same title over and over — how do I avoid rendering each time?
For titles you want to use in multiple projects, consider exporting the title alone to a ProRes file, re-importing it, and then using it as a static video.
FAQ: Technical
What fonts can be used?
For Motion templates, anything that’s on your system (except Comic Sans) is fine. You can change the font within Final Cut Pro X, or permanently modify a copy of the template if you have Motion.
I’ve used the same font, Avenir Next, in all my titles. Feel free to change it to whatever suits your project, but in general, medium weight sans-serif fonts are recommended. Some of the built-in fonts (Futura, Hiragino Kaku Pro, Tsukushi A Round Gothic, Avenir Next Condensed) are little-used but widely apppropriate. There are also many good free fonts (Source Sans Pro, Open Sans, Alegreya Sans) out there, but note that you might have to restart your Mac for FCP X to be able to recognise new fonts.
I have to produce titles that are 4:3 safe — can you help?
So sorry to hear that. The 4:3 Title Safe option on some of the lower third titles will position the text within the 4:3 safe area, but if you adjust other settings, you can move it out of that safe zone — so be careful. Every title can be manually adjusted, either by moving the text itself, by adjusting advanced text parameters like Baseline, or by adjusting the camera position or angle of view.
FAQ: Other
Royalty free? Really?
Yes, you can use any templates you purchase as many times as you wish, on as many productions as you wish. You can make changes too. However, resale or redistribution of the templates themselves is prohibited. If you have multiple editors in your organization who want to use the titles, you should purchase a copy for each editor.
If your production includes credits, a credit is optional but appreciated: "Motion graphics: Iain Anderson / motionally.com".
Can’t I just use the built-in titles to do this?
Final Cut Pro’s built-in titles and transitions are great, but everyone has access to the same titles as you do, and you can often identify an FCP X edit by the titles they’ve picked. Our templates provide an alternative to boring repetitive titles for those productions without the budget for a dedicated motion graphics artist.
Doesn’t everyone use After Effects?
After Effects can do some wonderful things, but Motion is far faster and the workflow is far more efficient. Even the current Premiere Pro / After Effects template functionality falls far short of where FCP 7 and Motion 4 were. The titling workflow in FCP X, which lets the editor create many unique titles from the same template without needing a motion graphics expert, is far more efficient, far faster, and far easier.
Use After Effects for a one-off intro if you want, but don’t use it for your in-program lower thirds and other titles.
I’m happy with static Photoshop files that fade up and down. Aren’t animated titles a waste of time?
We don’t think so. Poorly designed titles detract from the video behind them, but well-designed titles, in the right context, can make your edit look more professional.
Motionally isn’t a real word!
Sure it is — I read it on the internet! “Motion” and “ally” are both real words, though. So is “emotionally”.
So can I go to “e.motionally.com”?
Sure.
I’m looking for something a little different.
If I don’t have what you’re looking for, there are other people who might. Check out the competition:
- vfxmarket.com
Not competition, but the place where you can actually buy my work and a whole lot more besides. Run by the nice people at CoreMelt. - Ripple Training’s Motion Templates
Mark Spencer is a leading Motion trainer and his templates look great. They could be perfect if you need well-designed full-screen titles. - Crumplepop
Ideal for that hand-made look. - motionVFX.com
Many well-designed templates for Motion and for After Effects. Useful for opening sequences or graphic bumpers. - motion-master-templates.com
Deyson Ortiz makes a wide variety of templates and kindly shares his creation process. - LenoFX
Leno Porto makes great lower thirds, titles and transitions.